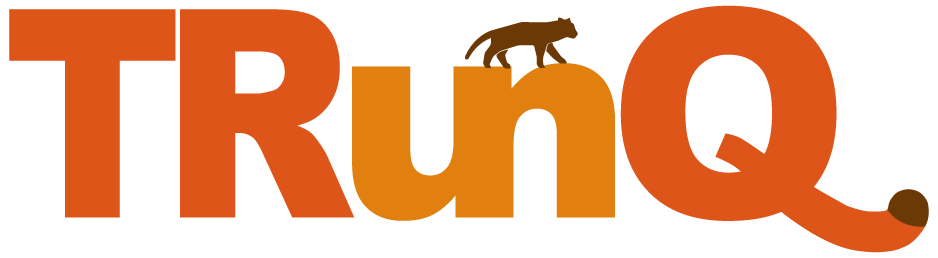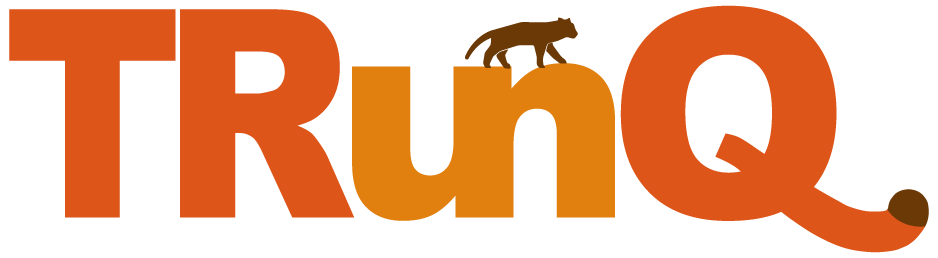もくじ

一貫して自社で運用しております。
サーバーに関しての長年の知識・経験を提供する場として
このブログを開設しました。
自社サービス(TRunQ)以外にもクラウドストレージの
仕組みや使い方などを発信していきます。

今回もTRunQ(トランク)の機能紹介をやっていきます!
少し長いですが、ぜひ最後まで読んでいってくださいね


今回紹介するのは「2要素認証」です!
このブログを読めば誰でも簡単に設定できますよ
2要素認証とは


2要素認証は、セキュリティを強化するために
1)知識要素(パスワードやPINコード)
2)所持要素(スマートフォンやセキュリティトークン)
3)生体要素(指紋や顔認証)
の3つから2つの要素を組み合わせて認証する方法です


その通りです!TRunQの2要素認証では、知識要素(パスワード)と所持要素(スマートフォンなど)を
組み合わせた認証方式を採用しています


スマートフォンでもタブレットでもどちらでも大丈夫ですよ!
2要素認証の設定方法

パソコンとタブレットの準備が整ったので、さっそく2要素認証を設定していきましょう!
1 画面右上の人型マークの「個人」をクリック
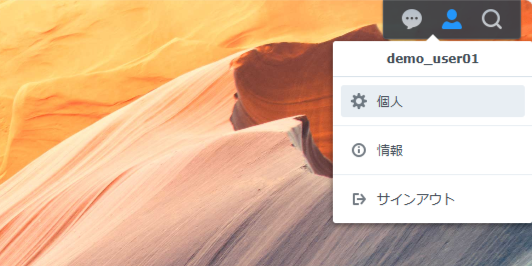
2 「個人」の「セキュリティ」を開き、「サインインの方法」で「2要素認証」を選択
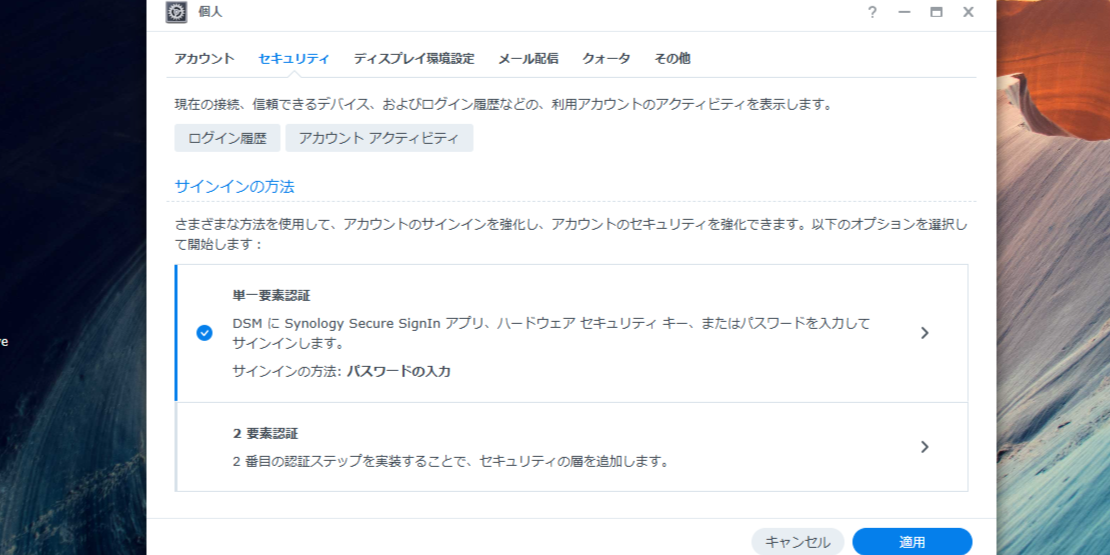
3 今回は確認コードを2番目のサインイン方法にするので真ん中の「確認コード(OTP)」を選択
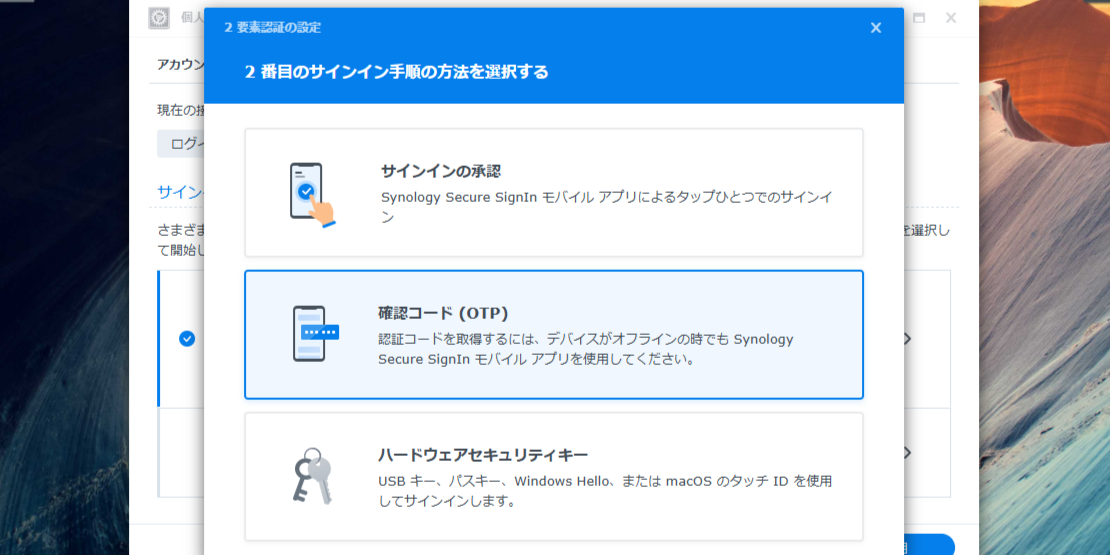
4 表示された「アイデンティティの確認」で、TRunQ(トランク)のアカウントのパスワードを入力
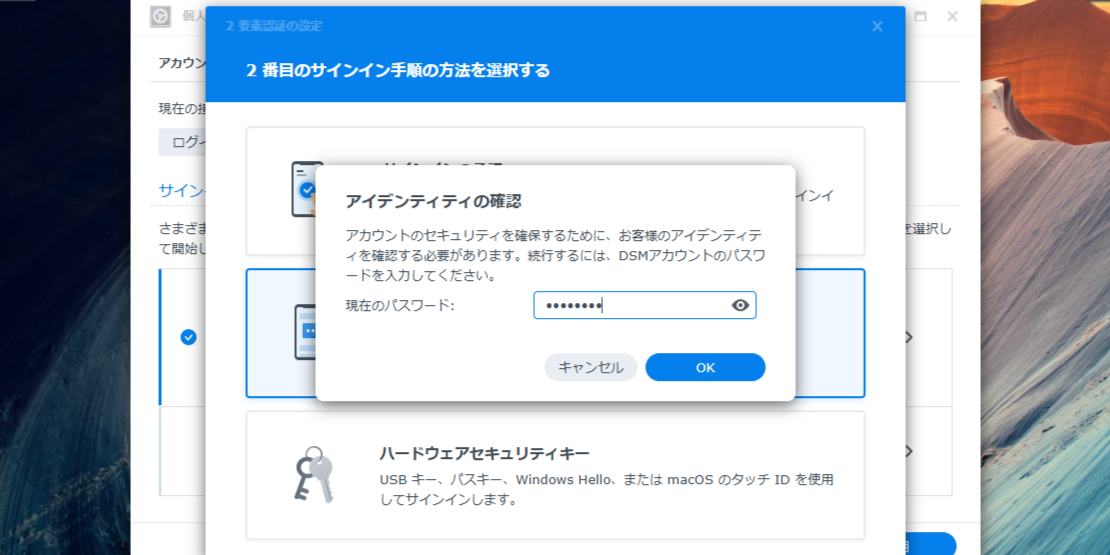
5 「次へ」をクリック
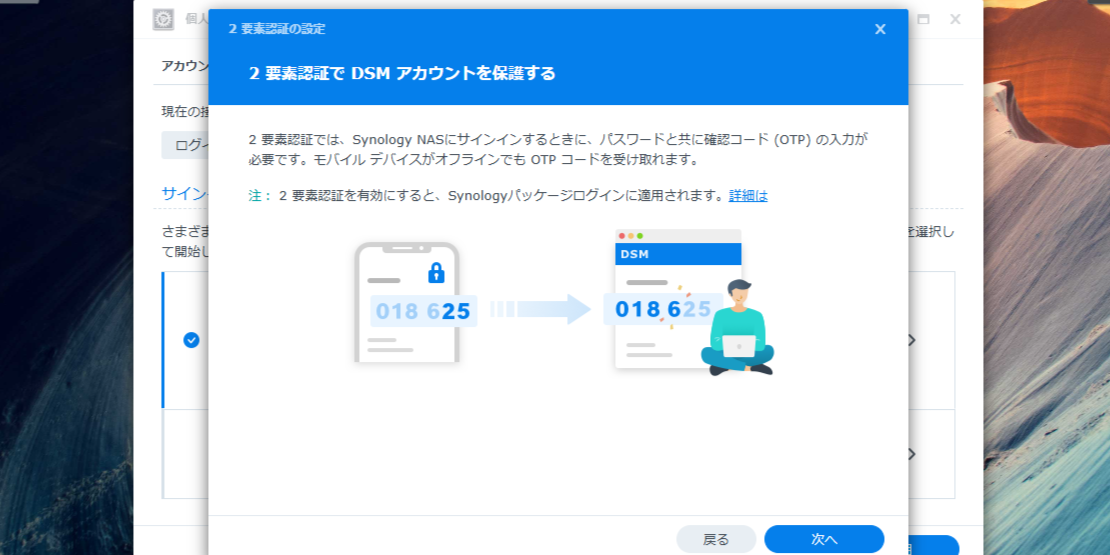
6 認証アプリ「Secure Signin 」をスマートフォンかタブレットにダウンロード
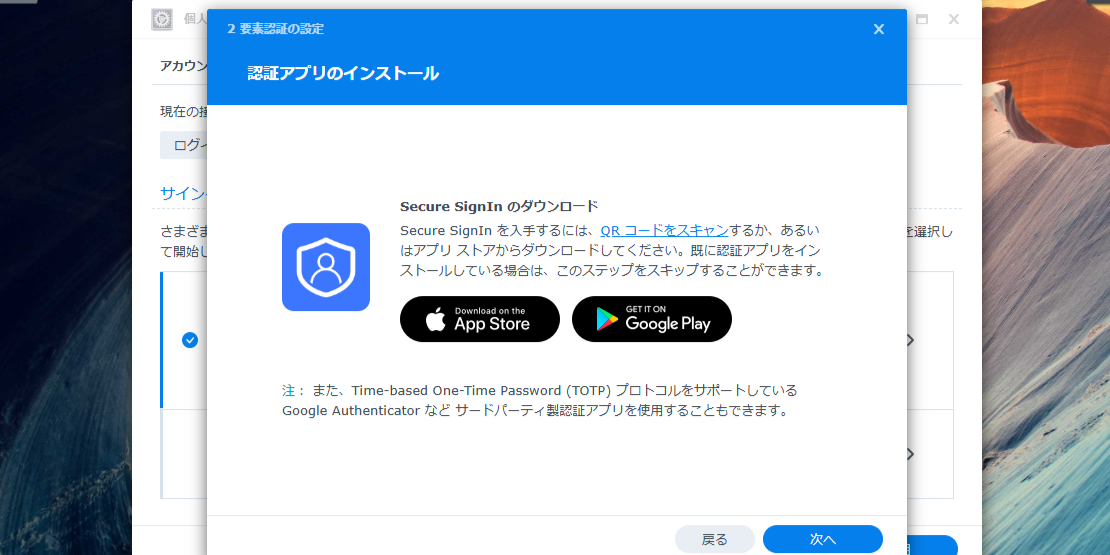
7 認証アプリ「Secure Signin 」を開く
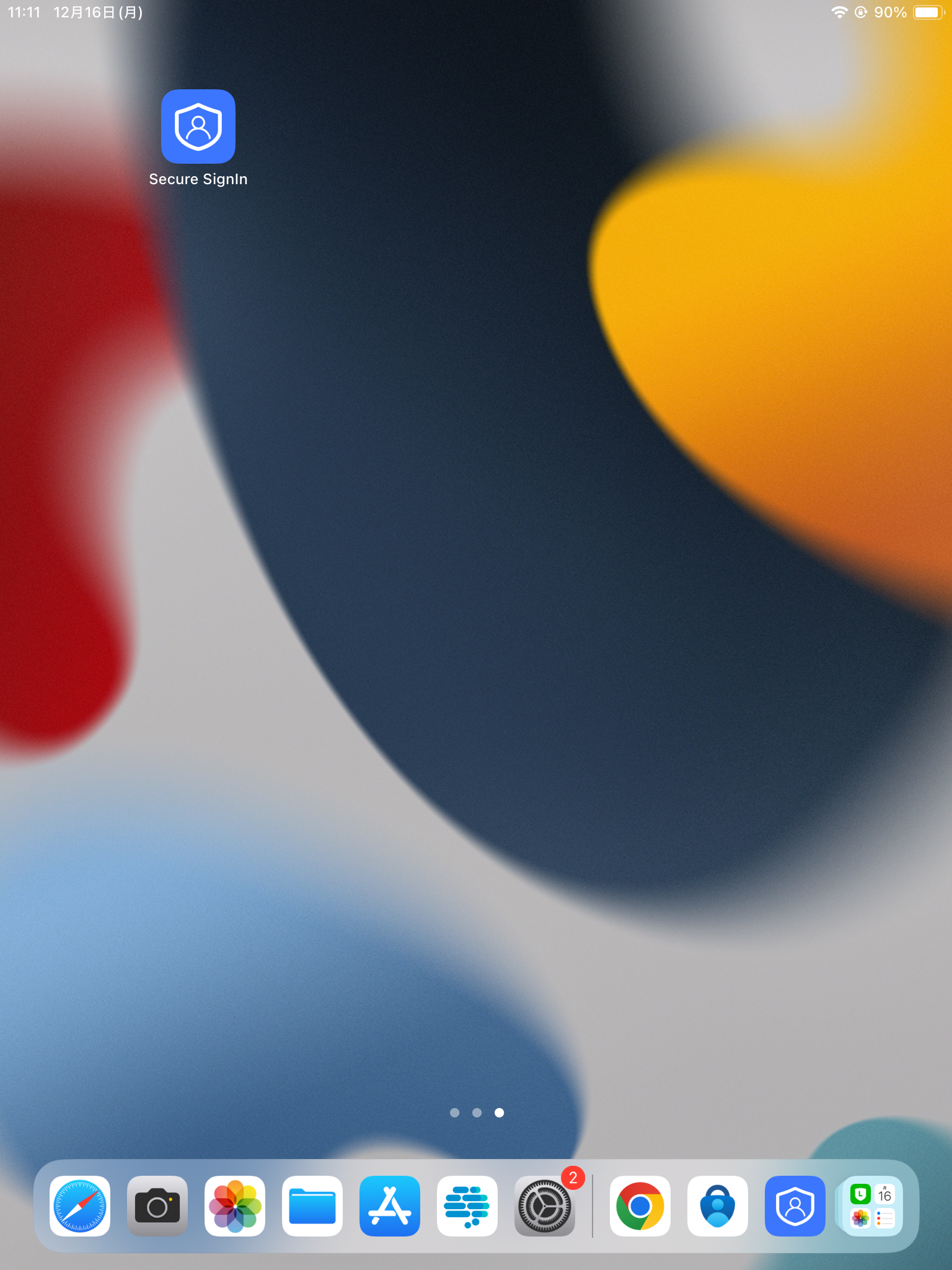
8 パソコンに表示されたQRコードを認証アプリ「Secure Signin 」で読み取る
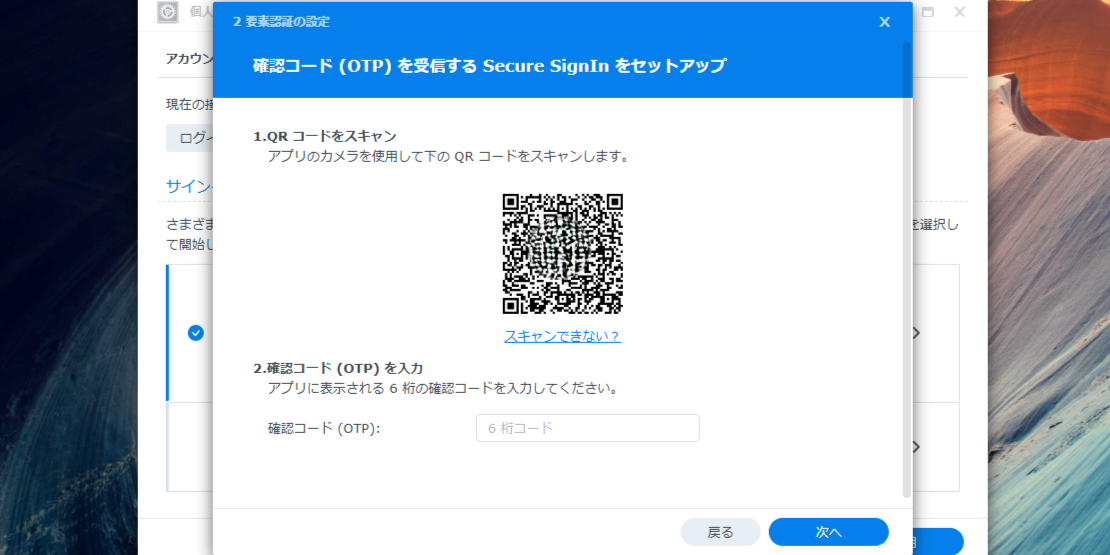
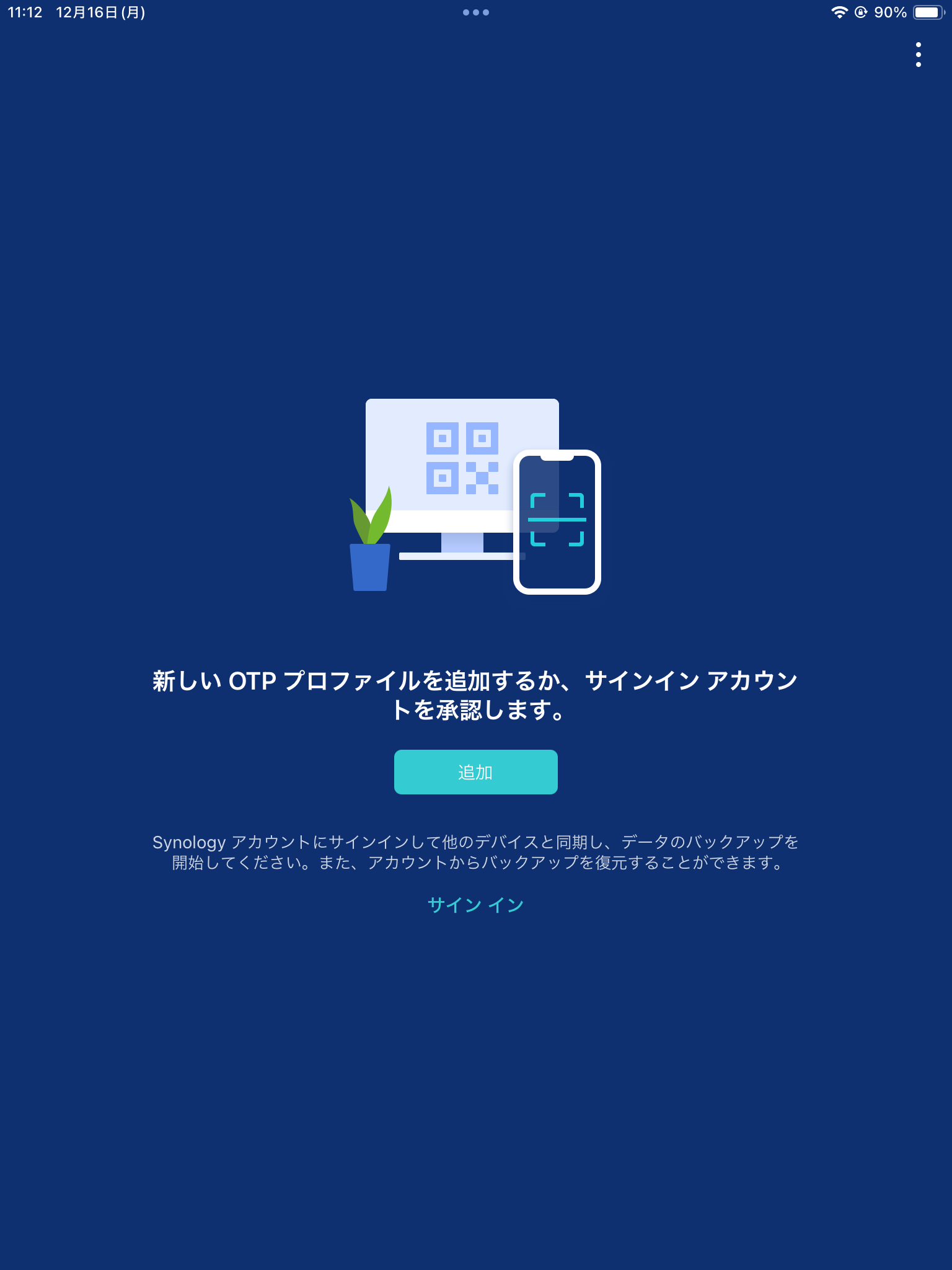
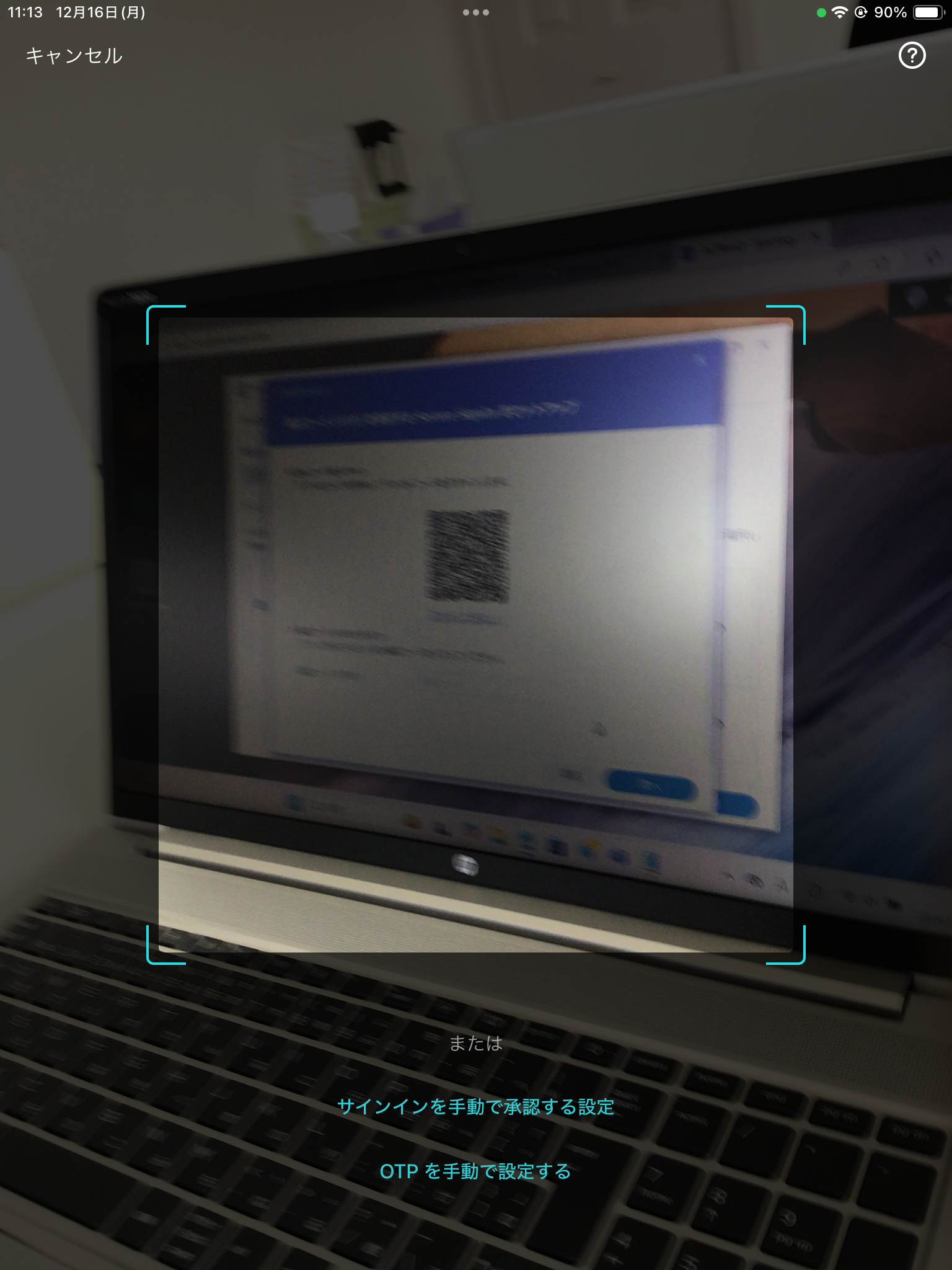
9 認証アプリ「Secure Signin 」でQRコードを読み取ると、6桁の数字が表示される
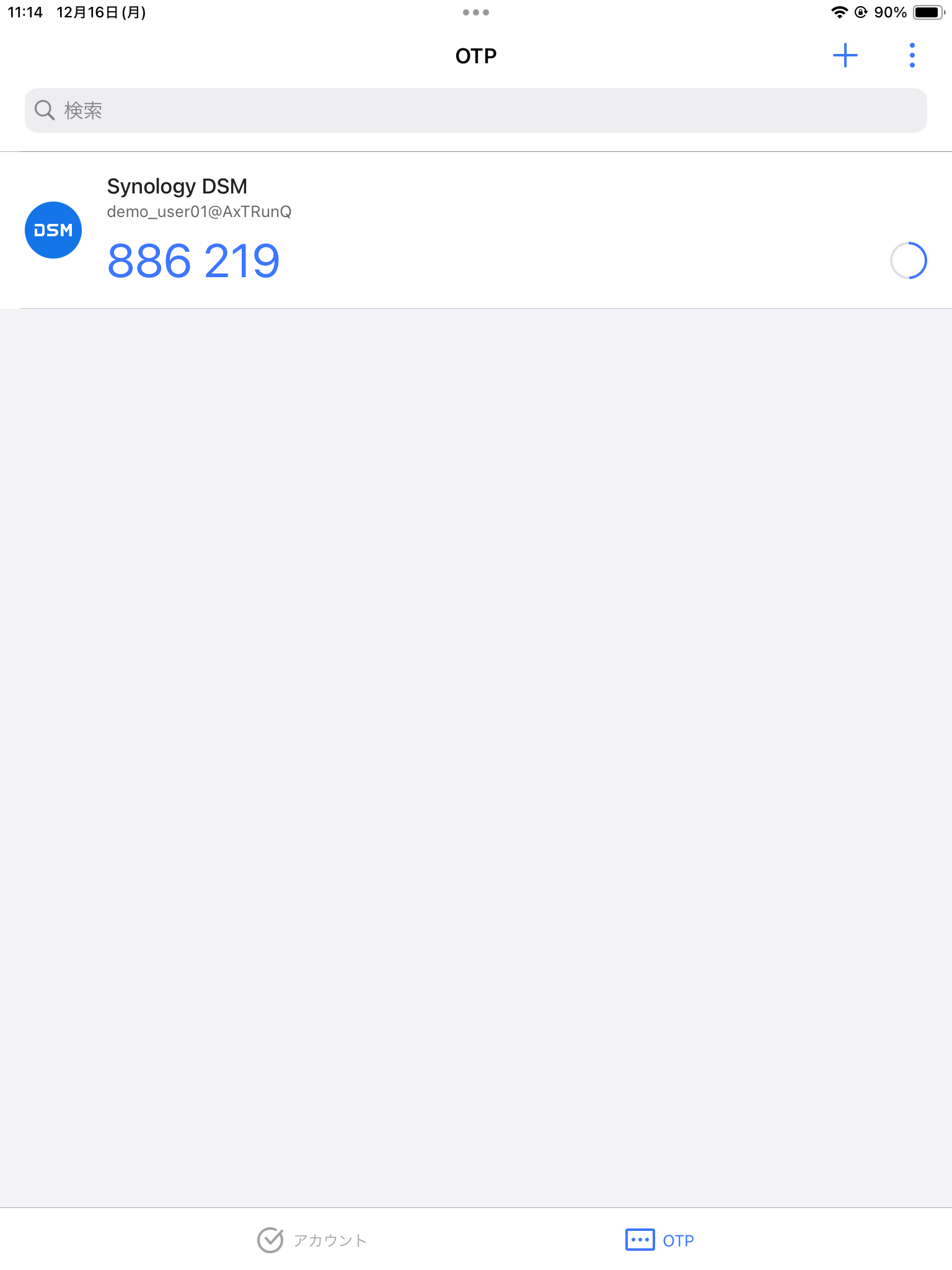
10 その6桁の数字をパソコンの「確認コード(OTP)」に入力
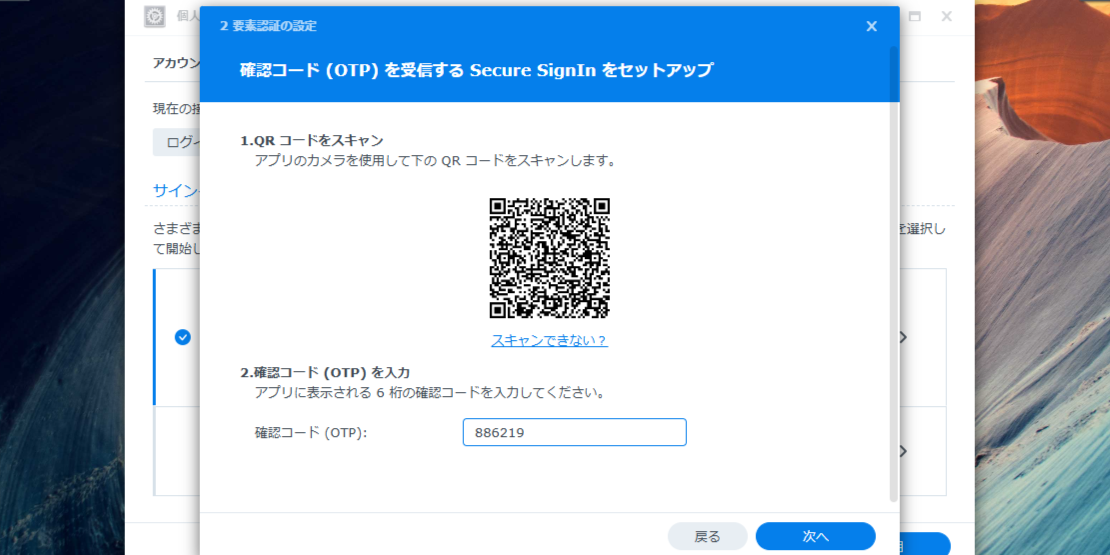
11 モバイルデバイスを紛失した場合に緊急確認コードが送られる「バックアップ用電子メール」を設定し、「確認メールの送信」を押す

12 登録したメールに記載された「リンク」をクリックして認証を完了させる
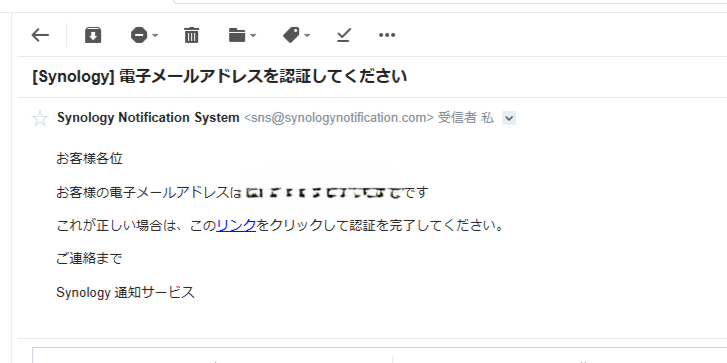
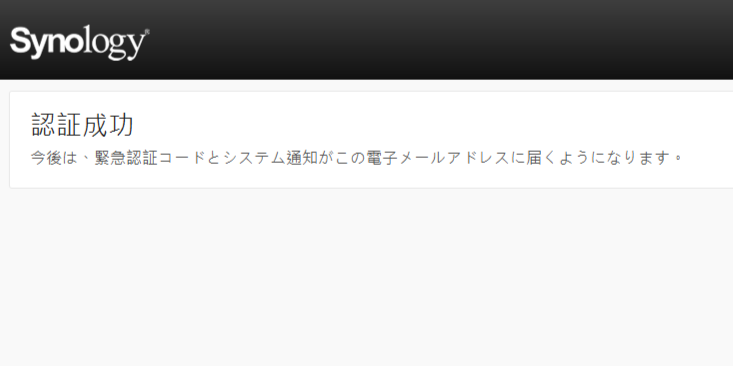
13 TRunQ(トランク)の画面に戻り、「完了」をクリック
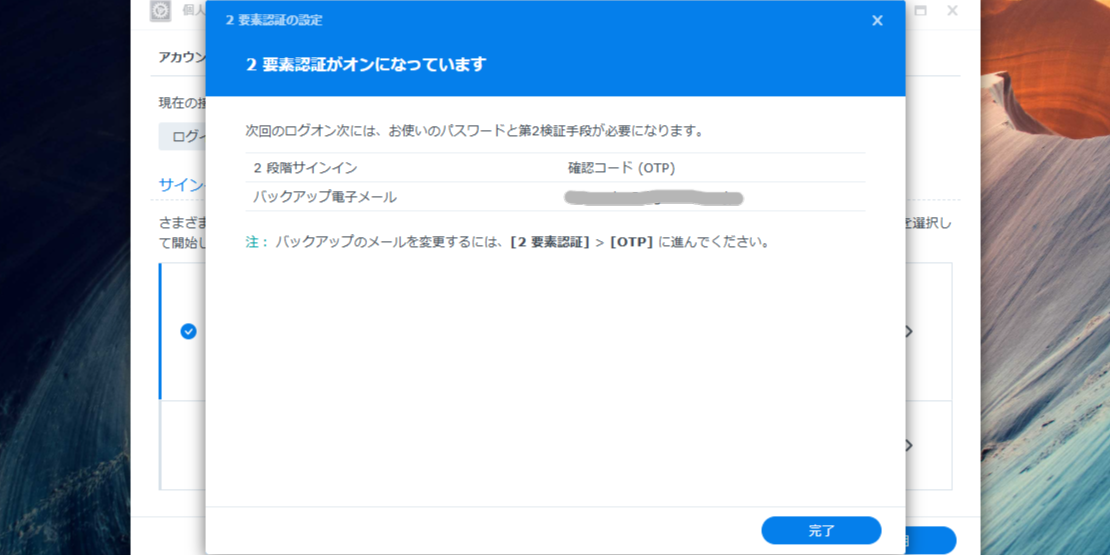
14 「個人」の「セキュリティ」で「2要素認証」が選択されていることを確認
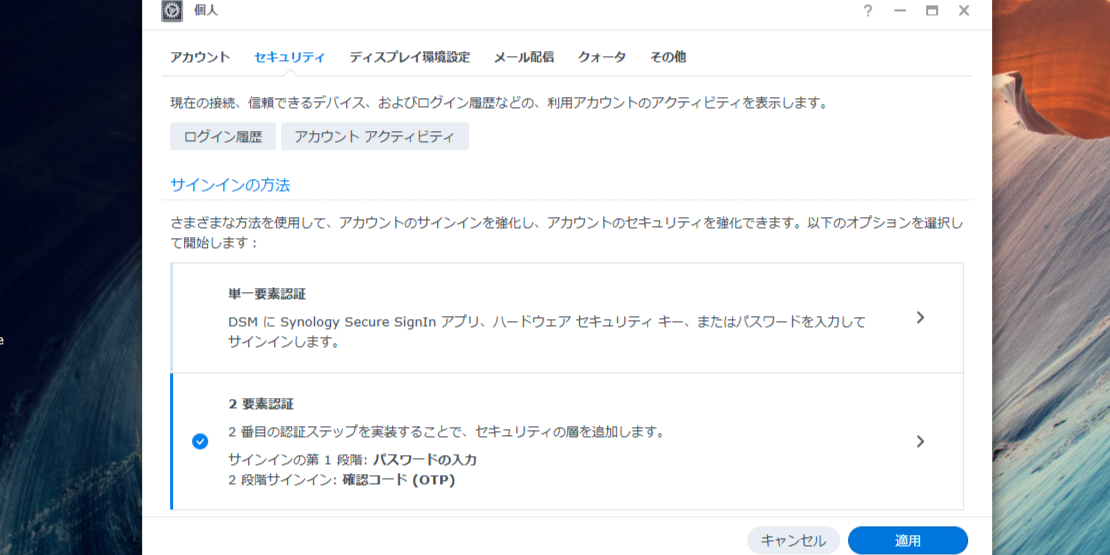

これで2要素認証の設定は終了です!
ログイン方法

続いて、実際に2要素認証でログインする方法を説明します
1 ユーザー名を入力
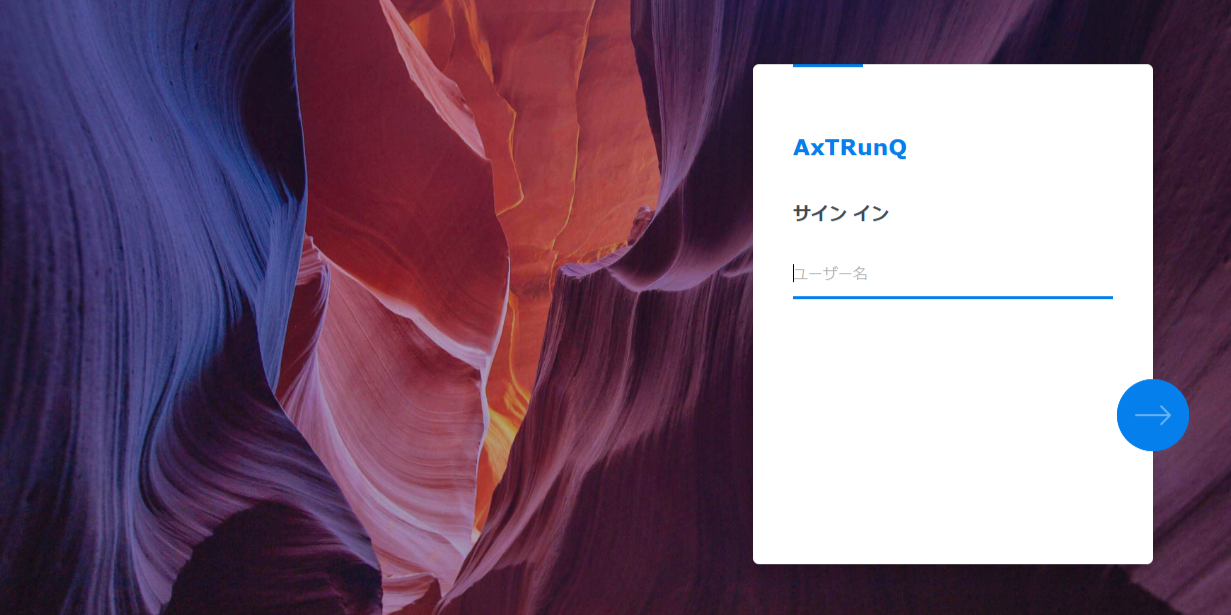
2 パスワードを入力
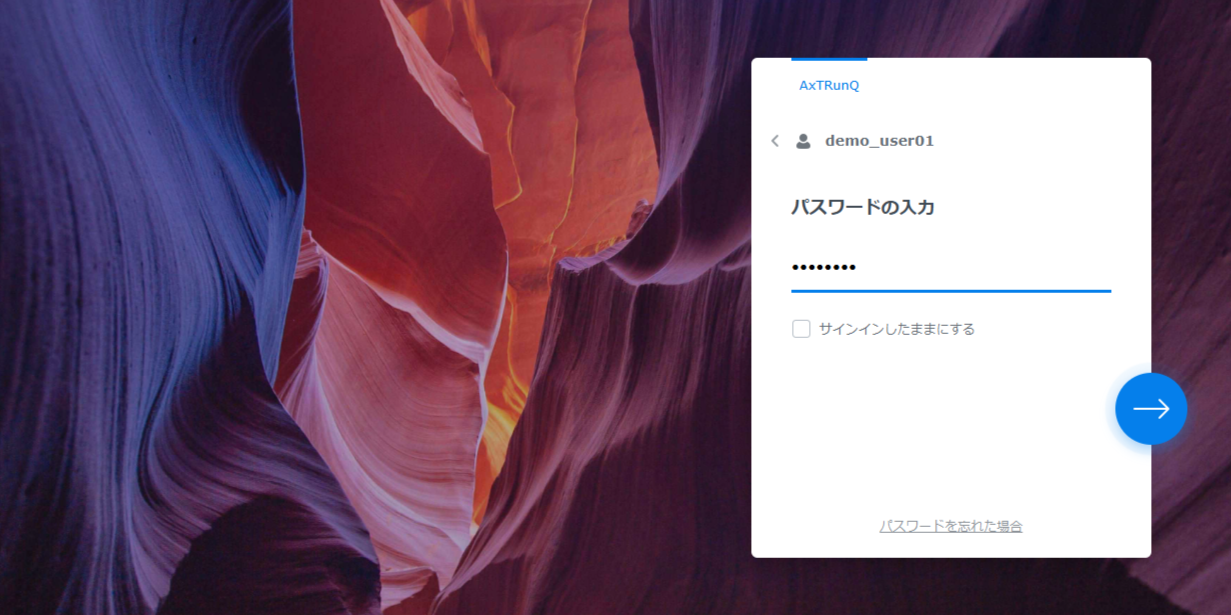
3 スマートフォンかタブレットから認証アプリ「Secure Signin 」を開き、6桁の認証コードを確認
4 確認した6桁の認証コードを入力
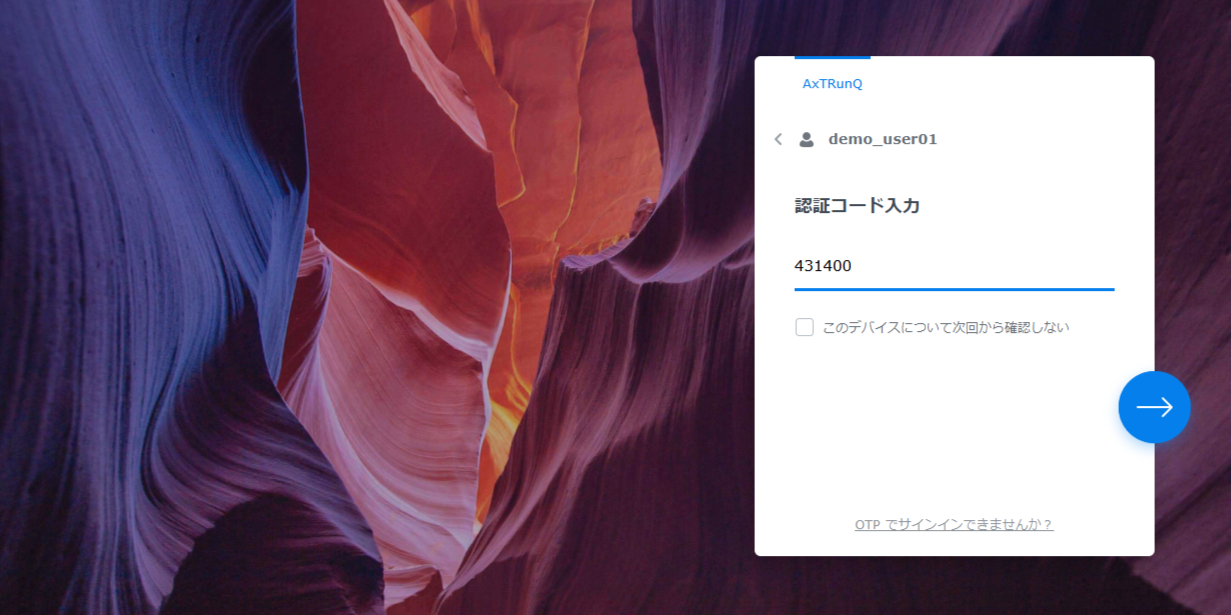

これでログインができました!認証コードを入力することで
もう一つデバイスが必要になるのでセキュリティが強化されます
2要素認証設定解除方法


もちろん、解除も簡単です!
1 「個人」の「セキュリティ」から「2要素認証」を選択し、パスワードを入力
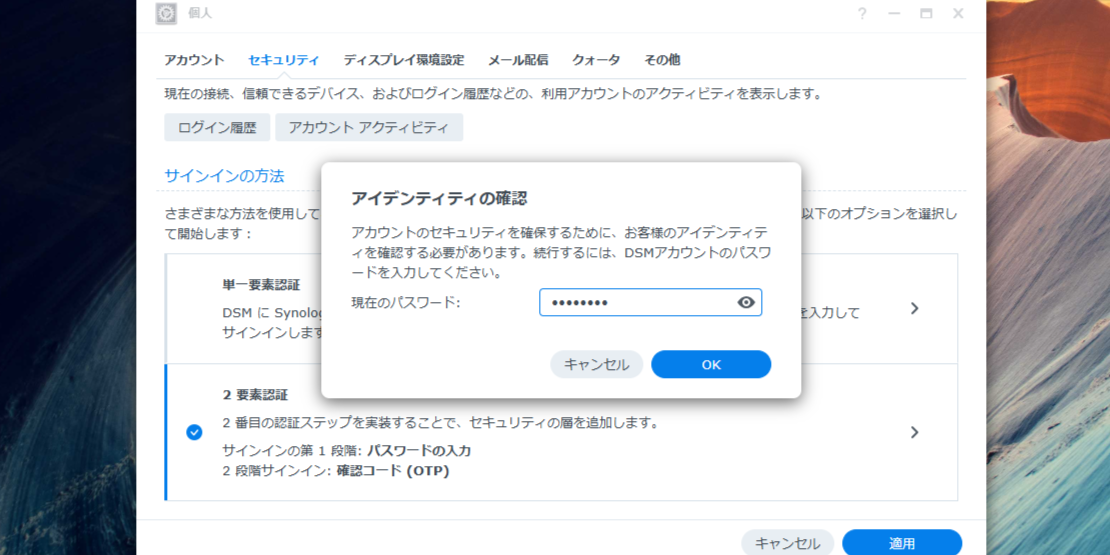
2 「2要素認証」のページに遷移するので「状態」欄で「オフにする」を選択
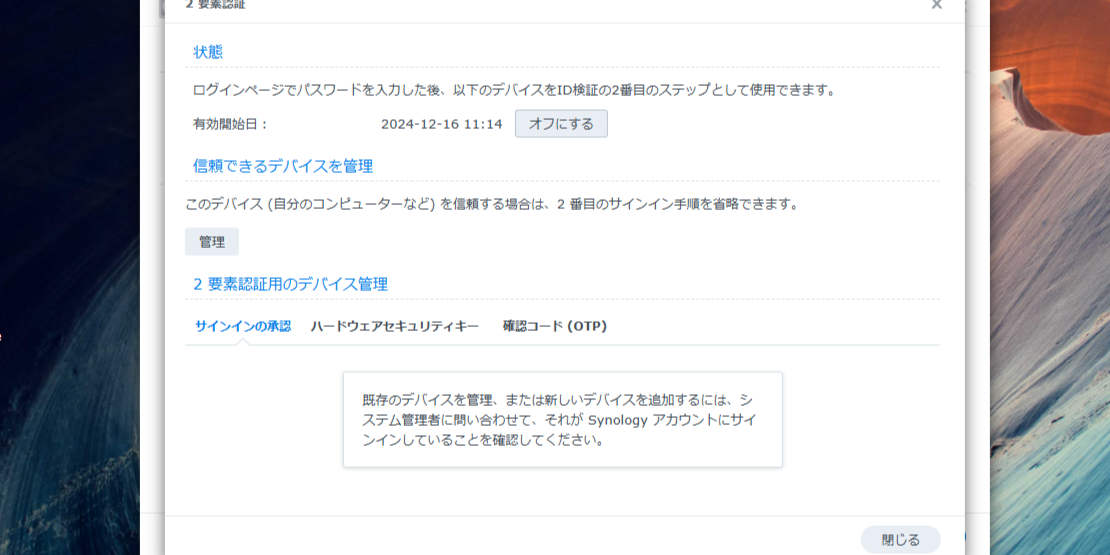
3 「2要素認証をオフにしますか?」で「OK」を選択
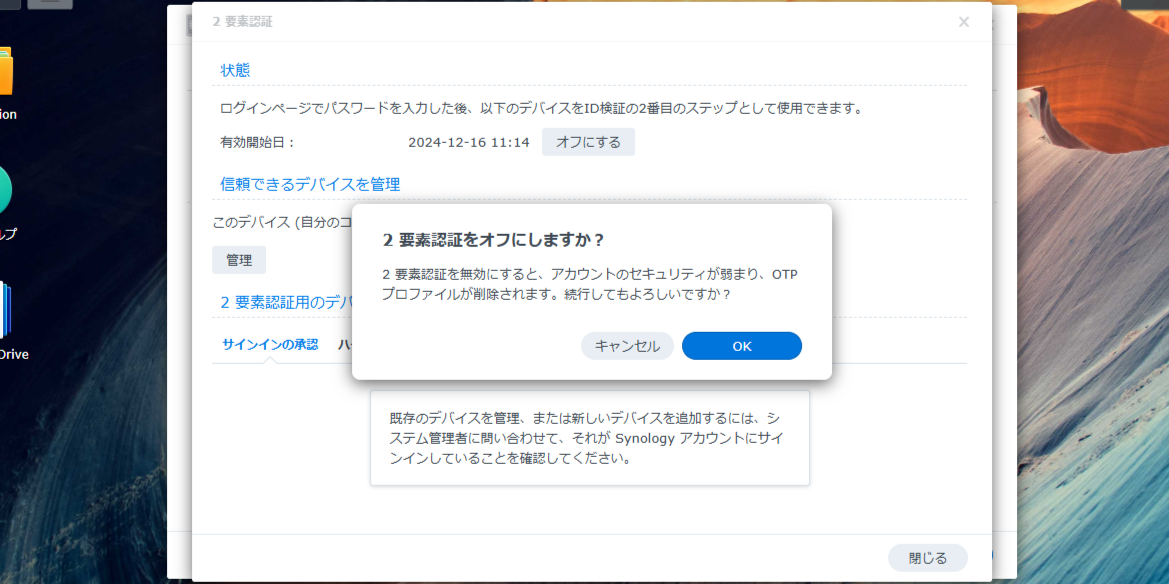

これで2要素認証がオフになりました


それは良かったです!ぜひ活用してくださいね
まとめ
ここまで読んでいただきありがとうございました。2要素認証は、従来のパスワード認証だけでは防ぎきれない情報漏洩のリスクを大幅に軽減する重要なセキュリティ対策です。悪意ある第三者による攻撃が増加している今、ぜひこの機会に設定を検討してください!読んでいただき、ありがとうございました!