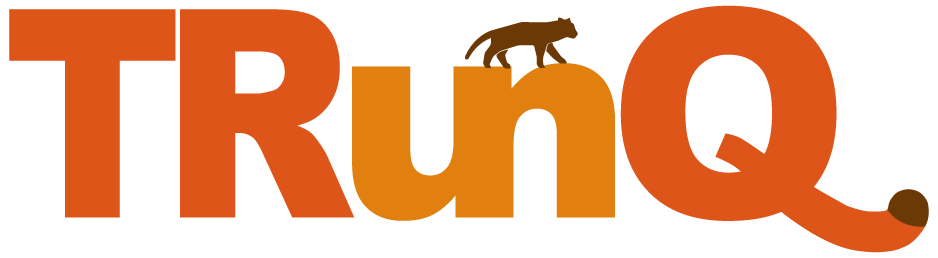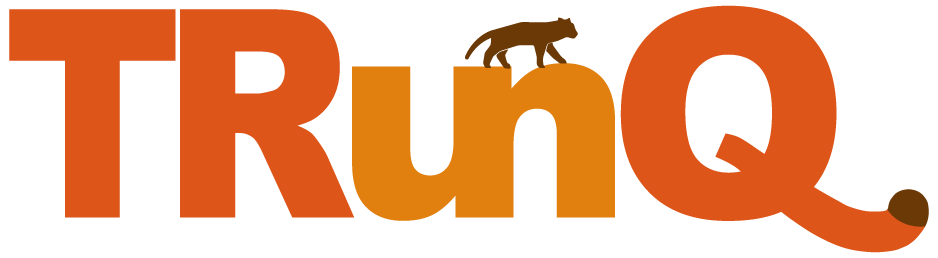一貫して自社で運用しております。
サーバーに関しての長年の知識・経験を提供する場として
このブログを開設しました。
自社サービス(TRunQ)以外にもクラウドストレージの
仕組みや使い方などを発信していきます。

アクセス権限の設定方法について紹介します!
アクセス権限の設定方法


増やしたいんだけどどうすればいいのかなぁ

何度もファイルを送信したり、USBメモリで保存するのは面倒くさいんだよねぇ、、、
もっと簡単にできる方法はないかなぁ、、、


アクセス権限を設定すると、誰がどのファイルを見れたり、
編集できたりするかを指定できるので便利ですよ


さっそく実際の設定方法を見てみましょう!
1. 設定したいファイルを右クリックし「プロパティ」を選択
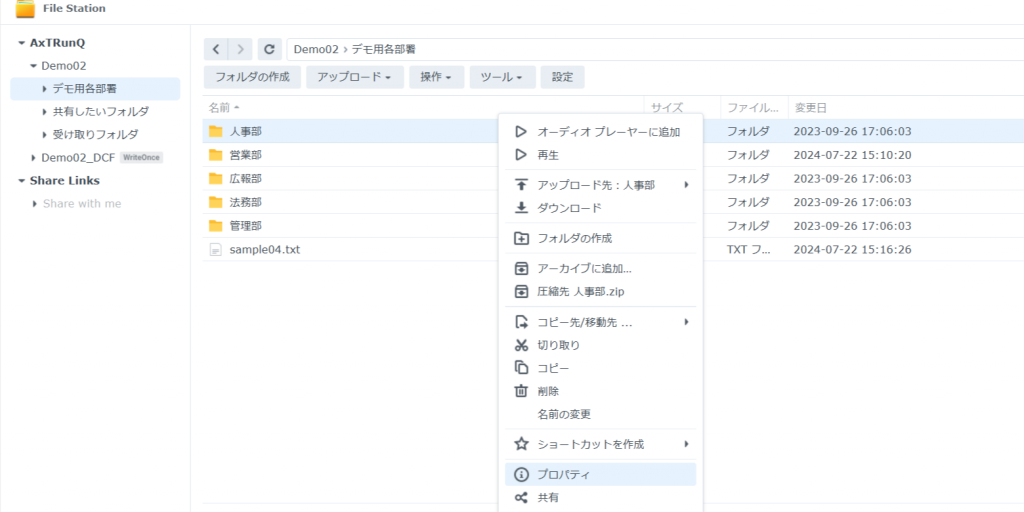
2. 「プロパティ」の中の「許可」タブを開き、「作成」をクリック
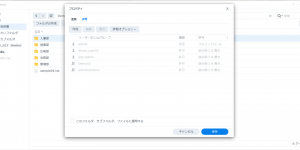
3. 「権限エディタ」が表示され、ここでどのユーザーがどのファイルにアクセスできるのか設定
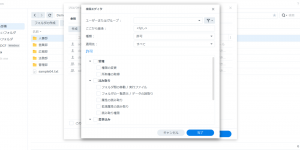
4. 例えば、今回はユーザー「demo_user01」に1で選択した営業部のファイルのアクセスを許可する設定を行う
「ユーザーまたはグループ」を選択する欄にユーザー「demo_user01」を選択
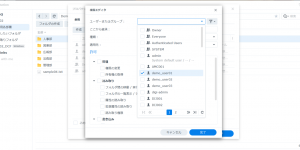
5. 「種類」の欄では「許可」を選択
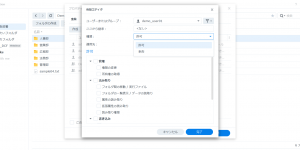
6.「適用先」は「すべて」を選択し、フォルダ内のすべてのデータに対してユーザー「demo_user01」がアクセスできるように設定
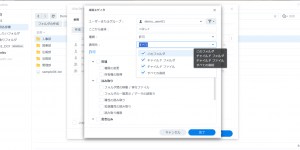
7. 許可の細かい範囲を設定
今回は「権限の変更」「所有権の取得」などの管理に関するものは許可せず、読み取りと書き込みに関するものは許可
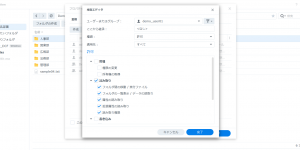
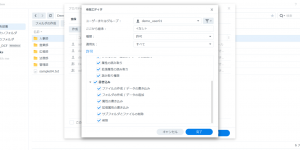

指定した営業部のファイルにアクセスできるようになりました
管理権限や読み取り権限、書き込み権限まで細かく設定できるのすごいねぇ


細かく設定できるのもTRunQ(トランク)の魅力です
まとめ
ここまで読んでいただきありがとうございました。TRunQ(トランク)のアクセス権限の設定は、次の手順で簡単に行えます。
1. ファイルを右クリック→プロパティ→許可→作成→権限エディタ
2. ユーザーを選んで、アクセス権限を「許可」または「拒否」に設定
特定の人に見られたくないファイルがある場合に、このアクセス権限機能がとても役立ちます。
【TRunQ導入方法 】